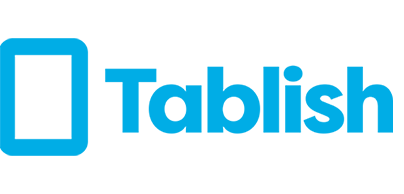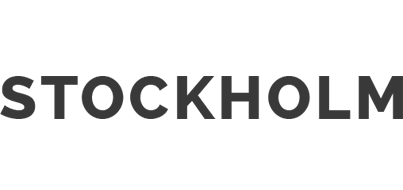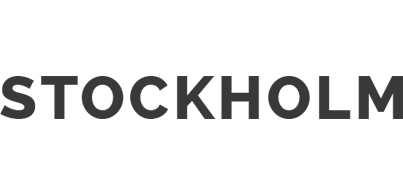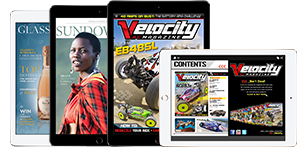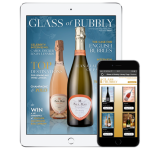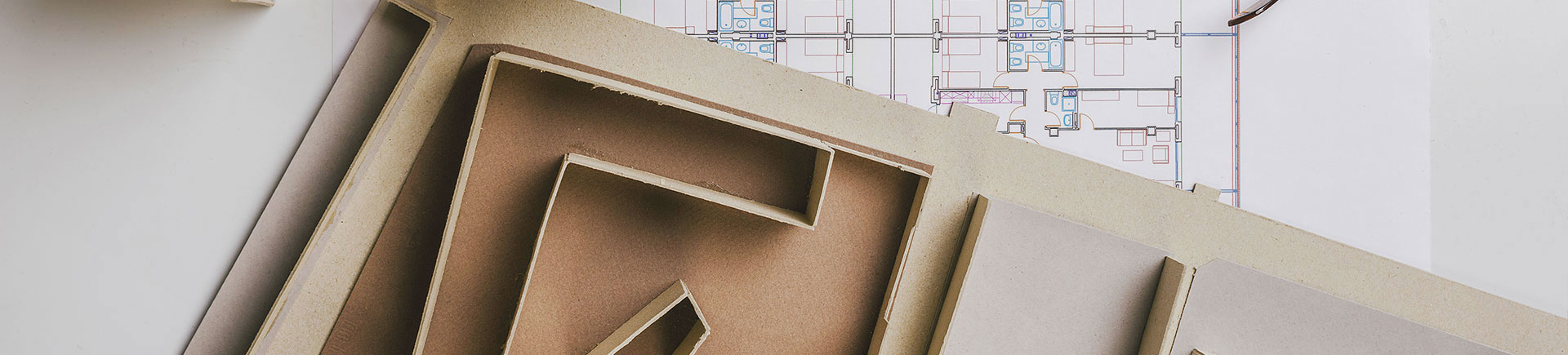
Tablish User Guide
Contents
1. Getting Started
- 1.1 Upload Your PDF
- 1.2 Converting to Images or Layers
- 1.2.1 Converting to Images
- 1.2.2 Converting to Layers
- 1.3 Uploading Fonts
- 1.4 Matching Fonts
- 1.5 Magazine Properties
2. Editing Magazine
- 2.1.1 Page Order
- 2.1.2 Creating Sections and Articles
- 2.1.3 Blank Pages
- 2.2 How to Edit Page
- 2.3 Editor Screen
- 2.4 Layers
- 2.5.1 Edit Text Layers
- 2.5.2 Merge Text Layers
- 2.6 Editing Image Size
- 2.6.1 Cropping Images
- 2.6.2 Adding Transparency to Images
- 2.6.3 Uploading New Images
- 2.6.2 Adding New Images to your Page
- 2.7 Aligning Layers
- 2.8 Landscape and Portrait Orientation
3. Adding Interactivity
1. Getting Started
1.1 Upload Your PDF
To upload a PDF to a new issue click New and select the magazine from the drop down you want to create a new issue for. Check the required radio button for your preferred choice of landscape view. If you are adding a PDF to an exisitng issue click Add Pages for the relevent issue.
From the Upload PDF window click Browse and search for your PDF on your computer and select.
1.2 Converting to Images or Layers
You can decide whether to convert your PDF to a single image per page or layers. If you are creating a dedicated landscape page than you must convert to layers. Converting to images is a much quicker way to produce you magazine and is recommended if you do not wish to alter the layout of your page.
TIP: We recommend you convert to images – 95% of our clients use this option. The images are very high quality and this is a much quicker process.
1.2.1 Converting to Images
If you would like to convert every page to an image simply check the Convert to Images box then click Convert. You do not need to upload Fonts if you are converting to images.
1.2.2 Converting to Layers
If you would like to convert to layers make sure the Convert to Images box is deselected. We recommend you leave the Image Limit set to 100
1.3 Uploading Fonts
If you decide to convert your PDF to layers you will need to upload the fonts used to create your PDF. Tablish will recognise the fonts that have been used in your PDF. Click Upload Fonts in the Publications screen then upload them from your computer. Only True Type fonts can be uploaded. All non-True Type fonts will have to be converted before uploading.
1.4 Matching Fonts
After the fonts are uploaded click Match Fonts in the bottom right corner of the window. Some fonts will match automatically. For unmatched fonts you will need to select from the dropdown for each font and click Save. You can also upload additonal fonts to be used in your publication if required.
1.5 Magazine Properties
In the Publications screen you can edit properties for each of your issues. This is also where you choose your preferred Landscape option.(See 2.8) Landscape and Portrait Orientation
2. Editing Magazine
2.1.1 Page Order
In the Page Order screen you will see thumbnails of your pages listed on the left hand side of the page. These pages are not allocated at this stage and will not appear in your magazine. You need to create sections and articles and allocate your pages within these. This is very important as this will be how the pages are displayed on the contents viewer within the app.
2.1.2 Creating Sections and Articles
For a new magazine a section is automatically created which is called Section #1 which can be renamed. Within each section you can create new articles which can also be renamed. The page thumbnails can be drag and dropped into their respective sections and articles.
2.1.3 Blank Pages
If you need to add aditional pages to your publication you can do so by clicking Add Blank Page above the thumbnails. This page will be positioned below the other thumbnails and will need to be allocated into the required setion and article.
2.2 How to edit Page
First select the page that you would like to work from the Page Order screen by clicking on the page thumbnail. This will take you to the Editor screen where you can edit your content and add interactive features.
2.3 Editor Screen
In the Tablish Editor there are a number of different screen controls and tools. There is an iPad container to help you align and arrange your content. The default size of the ipad is 50%. This can be changed from 25% to 200% from the links across the top right of the editor. The panel on the right side of the screen is a tabbed menu where text can be edited and interactivity added.
2.4 Layers
The first tab in the panel on the right side of the screen lists all of the layers that make up the page. If you have converted your PDF to images you will only see one layer which is an image of the full page. If you have chosen to convert to multiple layers you will notice both text and image layers will be listed. To select a layer to work on you can either click within the list or click on either an image or a text box on the iPad. Layers can be hidden or deleted using the buttons or dropdown in the tabbed panel.
2.5.1 Edit Text Layers
To edit text, select the required layer either from within the tabbed panel or the iPad display. Once a red box appears around your text click on theText Tab on the right of the screen. You will notice the text appears in the editor where you can now make your changes. You can also add a new Text Layer using the button in the tabbed panel.
2.5.2 Merging Text Layers
To merge 2 text layers into one you need to click and hold on the screen close to the 2 layers then draw a light blue box around the layers you want to merge. If done correctly the red frame should extend over both the 2 text layers. A Merge Text Layers link will appear in the top left of the screen. Click this link and your layers will merge and appear in the right panel as one layer. You will need to then correct and spacing issues within the new layer that may originally occur.
2.6 Editing Image Size
Select the image you require and click on Images in the tabbed panel. Here you can now resize the image by changing the values in the geometry boxes. You can also resize or move the image by clicking and dragging on the red frame around the image.
2.6.1 Cropping Images
From within the Image tab click Enable Crop when your image is selected. Drag the borders of the red frame to set the crop limits. When you are ready to crop click Apply Crop
2.6.2 Adding Transparency to Images
In some cases the PDF conversion can remove transparency. To fix this select your image and use the Opacity slider in the Images tab.
2.6.3 Uploading New Images
You can upload new images in the Image tab. Click Upload Image and then Upload a File and choose required file from your computer. The file will be placed into the image library.
2.6.4 Adding a New Image to your Page
After uploading new images you can use these on your page by clicking on Image Library and then selecting and dragging your chosen image onto the page.
2.7 Aligning Layers
The align function is very useful for making sure your text boxes are all in the same position along one axis. This can be used to either align text boxes along the same vertical axis or you may want to make sure a row of images are all aligned along the same horizontal axis. To align two layers either vertically or horizontally click and hold on an area next to the 2 layers you want to align. Keeping the mouse button pressed draw a light blue box around the two layers. When the red frame appears around the layers you want to align go to the Align link on the top left of the screen and choose the method of alignment you require.
2.8 Portrait and Landscape Orientation
There are 3 solutions for presenting your content in Landscape.
A. Double Page Spread – Tablish will automatically place two portrait pages together in landscape view.
B. Portrait Only – One portrait page will appear in landscape that the user can scroll up and down.
C. Dedicated landscape – Content is reaarranged to fit Landscape.
If you have chose A or B you do not need to worry about doing anything in the editor in Landscape. If you have chosen C you need to arrange your content in Landscape by clicking on the Portrait/Landscape link in the editor.
Tip: You can prepare your Landscape page outside of Tablish using your normal publishing program and then save as a JPEG. Simply upload the image and slot into the landscape view.
To find out how to set your Landscape view see Magazine Properties
3. Adding Interactivity
3.1 Adding HotSpots
HotSpots are areas created on the page that when the user touches a certain area an image appears on the screen. To add a HotSpot click on the HotSpots tab in the right panel and follow the on screen instructions. The prompt image is what the user will see to make them aware of the interactive area. You can manually add a prompt image to your page before you create the HotSpot or you can use the stock images and placement tool.
TIP: Make sure you upload all your close button images (x) before adding your hotspots
3.2 Adding Video
From the Media tab you can upload Video and Audio. It is very important that the Video or Audio is compressed to reduce file size. The required formats are listed on the upload screen. Once you have uploaded your video click on the “Video Hotspots” tab and follow the on screen instuctions.
TIP: We recommend adding a prompt image such as a play button or “Touch here to view video” button before adding the video hotspot. To do this see 2.6.2 Adding New Images to your Page Therefore you can ignore the “Prompt Image” button when adding a video hotspot”
3.3 Adding Hyperlinks
Click on the Hyperlink tab in the right panel. Simply click Add Hyperlink and follow the on screen instructions. You can link to both external and internal pages.